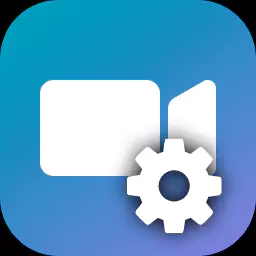TFBRecorder Options
Profiles
Profiles make it easy to set commonly used options. Read about profiles.
Advanced Options Setting
To have full control over options, use GetConfigJSONForProfile or GetDefaultConfigJSON to fetch the JSON object for a particular profile, modify parameters in the object, then use SetConfigJSON to pass it to a Recorder instance to use those options.
Methods for reading and setting options
ActivateProfile
GetConfigJSONForProfile
GetDefaultConfigJSON
SetConfigJSON
Properties in the Settings Object
Video Capture Devices
These properties set options on webcams or similar camera devices attached to the PC.
SelectedVideoCaptureDevices
Specifies the video devices to be recorded and which of their streams and stream formats are to be captured.
Specifies the position and size of the captured video in the output video file.
To select a device, stream and format, read their indexes from AvailableVideoCaptureDevices and set them in SelectedVideoCaptureDevices.
SelectedVideoCaptureDevicesList of
|
|||||||||||||||||||
Usage:
// get the settings object
settings = pRecorder.GetConfigJSONForProfile(HIGH_SCREEN);
// Select a webcam for recording
// deviceIndex = the index of a device in AvailableVideoCaptureDevices
// deviceStreamIndex = the index of a stream in the settings['AvailableVideoCaptureDevices'][deviceIndex] array
// deviceFormatIndex = the index of a format in the settings['availableVideoCaptureDevices'][deviceIndex]['Streams'][deviceStreamIndex]['Formats'] array
//
settings['SelectedVideoCaptureDevices'][0]["DeviceIndex"] = deviceIndex;
settings['SelectedVideoCaptureDevices'][0]["DeviceStreamIndex"] = deviceStreamIndex;
settings['SelectedVideoCaptureDevices'][0]["DeviceFormatIndex"] = deviceFormatIndex;
settings['SelectedVideoCaptureDevices'][0]["DrawAtX"] = 0;
settings['SelectedVideoCaptureDevices'][0]["DrawAtY"] = 0;
AvailableVideoCaptureDevices
Contains a list of the available video capture devices. These are generally webcams or similar attached cameras.
To select a device for recording, pass its index, and the index of the required Stream and Format to the SelectedVideoCaptureDevices parameter.
AvailableVideoCaptureDevicesList of
|
|||||||||||||||||||||
Usage:
// Get the settings
defaultConfig = pRecorder.GetConfigJSONForProfile(HIGH_SCREEN);
// iterate through and print the available video capture devices
int iVideoCaptureDevices = 0;
if (defaultConfig["AvailableVideoCaptureDevices"] != null)
iVideoCaptureDevices = defaultConfig["AvailableVideoCaptureDevices"].Count;
Console.WriteLine(String.Format("Available video capture devices ({0}):", iVideoCaptureDevices));
for (int i = 0; i < iVideoCaptureDevices; i++)
{
Console.WriteLine(String.Format("{0}: {1}", i + 1,
defaultConfig["AvailableVideoCaptureDevices"][i]["FriendlyName"]));
}
// select a capture device for recording
defaultConfig["SelectedVideoCaptureDevices"][0]["DeviceIndex"] = i32DeviceIndex; // the index in the ["AvailableVideoCaptureDevices"] array
defaultConfig["SelectedVideoCaptureDevices"][0]["DeviceStreamIndex"] = i32DeviceStreamIndex; // the index in the ["AvailableVideoCaptureDevices"][i32DeviceIndex]["Streams"] array
defaultConfig["SelectedVideoCaptureDevices"][0]["DeviceFormatIndex"] = i32DeviceFormatIndex; // the index in the ["AvailableVideoCaptureDevices"][i32DeviceIndex]["Streams"][DeviceStreamIndex]["Formats"] array
defaultConfig["SelectedVideoCaptureDevices"][0]["DrawAtX"] = 0;
defaultConfig["SelectedVideoCaptureDevices"][0]["DrawAtY"] = 0;
// and pass these options to the recorder
pRecorder.SetConfigJSON(defaultConfig);
RecordWebcamToTrack
Set this to true to record webcam to a separate video track in the MP4 file. The dimensions of the track will be the dimensions of the format selected in SelectedVideoCaptureDevices.
Set to false to record webcam output into the screen recording image. The size and position of the webcam image will be set by SelectedVideoCaptureDevices->DrawAtX, SelectedVideoCaptureDevices->DrawAtY and SelectedVideoCaptureDevices->Filters->Width/Height.
Defaults to false.
| RecordWebcamToTrackboolean | True = record webcam to a separate video track in the MP4 file. False = record webcam output into the screen recording image. |
Usage:
// get the options for the HIGH_SCREEN profile
settings = pRecorder.GetConfigJSONForProfile(HIGH_SCREEN);
settings["RecordWebcamToTrack"] = True;
// and pass these options to the recorder
pRecorder.SetConfigJSON(settings);
RecordMonitorsToTracks
When set to True, creates a separate video track in the MP4 file for each monitor. By default all monitors recorded will be combined into one video track.
| RecordMonitorsToTracksBoolean | True = create a separate video track for each monitor recorded False = combine all monitors into one video track |
Usage:
// get the options for the HIGH_SCREEN profile
settings = pRecorder.GetConfigJSONForProfile(HIGH_SCREEN);
settings["RecordMonitorsToTracks"] = True;
// and pass these options to the recorder
pRecorder.SetConfigJSON(settings);
RecordScreen
Set this to true to record the screen. Set to false to record only from a video device (usually webcam).
Defaults to true.
Usage:
// get the options for the HIGH_SCREEN profile
settings = pRecorder.GetConfigJSONForProfile(HIGH_SCREEN);
settings["RecordScreen"] = False;
// and pass these options to the recorder
pRecorder.SetConfigJSON(settings);
Video Encoder Options
FlashBack SDK uses a video encoder to encode the captured video to H264 in an MP4 container.
SelectedVideoEncoder
Specifies the encoder used to encode the video stream. Both the Name and Type values have to be set in this parameter, read from the encoders listed in AvailableVideoEncoders.
The video encoder defaults to the Microsoft Media Foundation h264 encoder, which should be available on Windows 7 and later.
| Namestring | This is the name of the encoder in AvailableVideoEncoders |
| Typeint | The type of the encoder in AvailableVideoEncoders |
Usage:
settings = pRecorder.GetConfigJSONForProfile(HIGH_SCREEN);<br />
// encoderIndex = index in AvailableVideoEncoders of the encoder to select
settings['SelectedVideoEncoder']['Name'] = settings['AvailableVideoEncoders'][encoderIndex]['Name'];
settings['SelectedVideoEncoder']['Type'] = settings['AvailableVideoEncoders'][encoderIndex]['Type'];
AvailableVideoEncoders
Lists the video encoders available.
To select an encoder for recording, pass its Name and Type values into the SelectedVideoEncoder parameter.
| AvailableVideoEncodersList of |
|
| NameString | The name is suitable for display to the user but may not be unique. Note: strings in the settings object use UTF-8 encoding. |
| TypeInteger | Software = 0 Intel hardware = 1 NVidia hardware = 2 AMD hardware = 3 |
| HardwareBoolean | Set to true for hardware encoders, false for software. |
Usage:
// Get the settings
settings = pRecorder.GetConfigJSONForProfile(HIGH_SCREEN);
// iterate through and print the available video encoders
int iVideoEncoders = 0;
if (settings["AvailableVideoEncoders"] != null)
iVideoEncoders = settings["AvailableVideoEncoders"].Count;
Console.WriteLine(String.Format("Available video encoders ({0}):", iVideoEncoders));
for (int i = 0; i < iVideoEncoders; i++) {
Console.WriteLine(String.Format("{0}: {1}", i + 1,
settings["AvailableVideoEncoders"][i]["Name"]));
}
// select an encoder. Its index is iEncoderIndex
settings["SelectedVideoEncoder"]["Name"] = settings["AvailableVideoEncoders"][iEncoderIndex]["Name"];
settings["SelectedVideoEncoder"]["Type"] = settings["AvailableVideoEncoders"][iEncoderIndex]["Type"];
// and pass these options to the recorder
pRecorder.SetConfigJSON(settings);
VideoEncoderParameters
Sets options for the selected video encoder.
| H264profileint | Sets the H264 profile used: Simple = 66 Base = 66 Main = 77 High = 100 _422 = 122 High10 = 110 _444 = 144 Extended = 88 // UVC 1.2 H.264 extension ScalableBase = 83 ScalableHigh = 86 MultiviewHigh = 118 StereoHigh = 128 ConstrainedBase = 256 UCConstrainedHigh = 257 UCScalableConstrainedBase = 258 UCScalableConstrainedHigh = 259 Default = 77 (BBEncoders::TH264Profiles::Main) |
||||
| CompressionModeint | Sets whether the video is encoded to a specified bitrate or quality. 0 = bitrate 1 = quality Default = 1 (BBEncoders::TFBBitrateQualityMode::quality) Note: currently bitrate mode is not used. CompressionMode should only be set to 1. |
||||
| QualityLevelint | Sets the quality level. Takes values from 1-100. Only used when CompressionMode = 1 Default = 80 |
||||
FPS
|
|||||
| GOPSizeint | Sets the frequency of keyframes. More keyframes gives better quality but requires a higher bitrate and creates larger files. The GOP (Group of Pictures) value sets the maximum number of frames between keyframes. It is usual to have one keyframe every 1-2 seconds. You can set a higher GOP value to have less keyframes – this will increase compression but may make the video file difficult to seek through. Default = 60 |
||||
| BFramesNumint | This defaults to the recommended value: 2. It can be increased to increase the compression ratio, but this will result in higher CPU usage. | ||||
| RefFramesNumint | Generally, more reference frames means better compression but higher CPU usage. The number of reference frames cannot be higher than that allowed by the H264 profile. It is recommended to keep this value between 2 and 4. Default = 2 |
||||
| EnableCabacboolean | Set to True to enable Cabac encoding, which gives better quality at the expense of higher CPU usage when decoding. Default = false |
||||
| LowLatencyboolean | Not currently used – for future features. Do not change from default. Default = false |
||||
Usage:
// get the options for the HIGH_SCREEN profile
settings = pRecorder.GetConfigJSONForProfile(HIGH_SCREEN);
settings["VideoEncoderParameters"]["FPS"]["Num"] = 10; // 10 frames per second
settings["VideoEncoderParameters"]["H264Profile"] = BBEncoders::TH264Profiles::Baseline; // higher performance
settings["VideoEncoderParameters"]["Quality"] = 90; // high quality
// and pass these options to the recorder
pRecorder.SetConfigJSON(settings);
Misc
CaptureMode
Sets the method of capturing the screen. Modern PCs, using Windows 8.1 or newer should use DuplicationAPI. GDI mode is included for compatibility with older PCs.
| CaptureModeint | Unknown = 0, GDI = 1, DuplicationAPI = 2 |
Usage:
// get the options for the HIGH_SCREEN profile
settings = pRecorder.GetConfigJSONForProfile(HIGH_SCREEN);
// ensure compatibility with older PCs
settings["CaptureMode"] = 1;
// and pass these options to the recorder
pRecorder.SetConfigJSON(settings);
GraphicsEngine
Sets the graphics engine used for rendering video. Defaults to D3D9 but can be set to D3D11 to improve performance or to CPU if problems are experienced with D3D9.
| GraphicsEngineint | CPU = 1 (slowest), D3D9 = 2 (default), D3D11 = 3 (best performance) |
Usage:
// get the options for the HIGH_SCREEN profile
settings = pRecorder.GetConfigJSONForProfile(HIGH_SCREEN);
// improve performance on newer PCs
settings["GraphicsEngine"] = 3;
// and pass these options to the recorder
pRecorder.SetConfigJSON(settings);
Region Options
OutputSize
Sets the size of the MP4 video file produced. If not set, the dimensions default to the size of the recorded region.
OutputSize
|
|||||
Usage:
// get the options for the HIGH_SCREEN profile
settings = pRecorder.GetConfigJSONForProfile(HIGH_SCREEN);
// set the recording region
settings["OutputSize"]["Width"] = 800;
settings["OutputSize"]["Height"] = 600;
// and pass these options to the recorder
pRecorder.SetConfigJSON(settings);
Region
Defines the size and position of the region to be recorded. By default this will be set to the entire primary monitor.
Region
|
|||||||||
Usage:
// get the options for the HIGH_SCREEN profile
settings = pRecorder.GetConfigJSONForProfile(HIGH_SCREEN);
// record a region 100px X 100px with the top corner 300px from the top and left
settings["Region"]["Top"] = 300;
settings["Region"]["Left"] = 300;
settings["Region"]["Width"] = 100;
settings["Region"]["Height"] = 100;
// and pass these options to the recorder
pRecorder.SetConfigJSON(settings);
WindowHandles
Selects windows to record. By setting the WindowHandles property, FBRecorder is put into Window recording mode. The entire region specified by the Region property is recorded but areas outside the specified windows are black – only the windows are recorded. The WindowHandles property should be set to an array of top-level window handles.
| WindowHandles | Array of window handles. |
Usage:
// get the options for the HIGH_SCREEN profile
settings = pRecorder.GetConfigJSONForProfile(HIGH_SCREEN);
// We will just record these 2 windows. Everything outside them will be black. We're not setting Region, so only the primary monitor will be recorded
settings["WindowHandles"][0] = 0x003F1B38;
settings["WindowHandles"][1] = hwndSomeWindow;
// and pass these options to the recorder
pRecorder.SetConfigJSON(settings);
Cursor Options
RecordCursor
When set to True, records the mouse cursor when recording the screen.
Defaults to True.
Usage:
// get the options for the HIGH_SCREEN profile
settings = pRecorder.GetConfigJSONForProfile(HIGH_SCREEN);
settings["RecordCursor"] = False;
// and pass these options to the recorder
pRecorder.SetConfigJSON(settings);
RecordCursorToTrack
When set to True, creates a separate video track in the MP4 file for the cursor. This track will have the same dimensions as the screen recording track but will contain only the cursor image.
Defaults to False.
Usage:
// get the options for the HIGH_SCREEN profile
settings = pRecorder.GetConfigJSONForProfile(HIGH_SCREEN);
settings["RecordCursorToTrack"] = True;
// and pass these options to the recorder
pRecorder.SetConfigJSON(settings);
Watermarks
Watermarks
Sets images to be added as watermarks to the recording.
WatermarksList of:
|
|||||||||||||||||||||||||||||
Usage:
//
// Sample code to use a PNG file, loaded from application resources, as a watermark.
//
static bool LoadPngAsWatermark(JObject pWatermark)
{
bool bResult = false;
System.Drawing.Bitmap pPngImage = null;
try
{
System.Reflection.Assembly pAssembly = System.Reflection.Assembly.GetExecutingAssembly();
string sResourcePath = pAssembly.GetName().Name + ".Properties.Resources";
var pResourceManager = new System.Resources.ResourceManager(sResourcePath, pAssembly);
pPngImage = (System.Drawing.Bitmap)pResourceManager.GetObject("explosion");
pWatermark["Width"] = pPngImage.Width;
pWatermark["Height"] = pPngImage.Height;
pWatermark["DstWidth"] = pPngImage.Width;
pWatermark["DstHeight"] = pPngImage.Height;
pWatermark["DrawAtX"] = 400;
pWatermark["DrawAtY"] = 400;
pWatermark["BeforeResize"] = true;
pWatermark["Type"] = "Frames";
var aFrames = new JArray();
pWatermark["Frames"] = aFrames;
aFrames.Add(new JObject());
var aFrame = aFrames[0];
aFrame["Delay"] = 10000;
string sHexImage = "";
for (int y = 0; y < pPngImage.Height; y++)
{
for (int x = 0; x < pPngImage.Width; x++)
{
Color pixelColor = pPngImage.GetPixel(x, y);
sHexImage += pixelColor.R.ToString("x2");
sHexImage += pixelColor.G.ToString("x2");
sHexImage += pixelColor.B.ToString("x2");
sHexImage += pixelColor.A.ToString("x2");
}
}
aFrame["FrameHexString"] = sHexImage;
bResult = true;
}
catch (Exception exp)
{
Console.WriteLine("Error: LoadGifAsWatermark exception: " + exp.Message);
}
if (pPngImage != null)
pPngImage.Dispose();
return bResult;
}
Audio Options
AudioSettings
Contains the available audio sources and the sources selected for recording.
Audio is recorded in AAC format, 2 channel (stereo), 44.1Khz sampling rate, 128kbits/sec bitrate.
| SelectedAudioSources | List of Ids of devices to be recorded. | ||||||||||
List of
|
|||||||||||
| AvailableAudioSources | List of audio sources available for recording. | ||||||||||
List of
| |||||||||||
| AvailableAACEncoders | List of AAC encoders. | ||||||||||
List of:
|
|||||||||||
Example:
"AudioSettings": {
"SelectedAudioSources": [
{"DeviceId": "{0.0.1.00000000}.{51415c15-ee52-4e36-8487-eedc9653f91e}"},
{"DeviceId": "{0.0.0.00000000}.{d21e9bb4-cd53-44df-b4a2-1b175e265c9f}"}
],
"AvailableAudioSources": [
{
"Default": true,
"DeviceId": "{0.0.1.00000000}.{51415c15-ee52-4e36-8487-eedc9653f91e}",
"Name": "Microphone (Realtek High Definition Audio)",
"Type": 1,
"TypeDescr": "Unknown = 0, Capture = 1, Render = 2,\tASIO = 3"
},
{
"Default": false,
"DeviceId": "{0.0.0.00000000}.{33da9536-b5c9-4346-836f-07889999030c}",
"Name": "Headset (Logitech USB Headset)",
"Type": 2,
"TypeDescr": "Unknown = 0, Capture = 1, Render = 2,\tASIO = 3"
},
{
"Default": true,
"DeviceId": "{0.0.0.00000000}.{d21e9bb4-cd53-44df-b4a2-1b175e265c9f}",
"Name": "HeadPhone/Digital Output (Realtek High Definition Audio)",
"Type": 2,
"TypeDescr": "Unknown = 0, Capture = 1, Render = 2,\tASIO = 3"
}
],
"AvailableAACEncoders": [
{
"Type": 1,
"Name": "Microsoft AAC Audio Encoder MFT"
}
],
"AudioEncoderParameters": -- not used --,
}
Usage:
// get a high performance screen-only profile
settings = fbrecorder.GetConfigJSONProfile(HIGH_SCREEN);
// get the first audio source
var aAudioSources = new JArray();
aAudioSources.Add(settings["AudioSettings"]["AvailableAudioSources"][0]);
// set that as the source to be recorded in the options
settings["AudioSettings"]["SelectedAudioSources"] = aAudioSources;
// and use these options
fbrecorder.SetConfigJSON(settings);
CreateTrackPerAudioOutput
Determines whether each audio input (e.g. microphone, PC sounds) is saved to a separate audio track in the MP4 file or are mixed together into one.
By default, inputs are mixed to one track to be compatible with video player software
If inputs are saved to separate tracks, this enables editing of individual tracks but video player software will just play back one track at a time.
| CreateTrackPerAudioOutput boolean |
true = separate tracks created false = all audio sources mixed to one track |